Converting PDF to PNG: Step-by-Step Guide
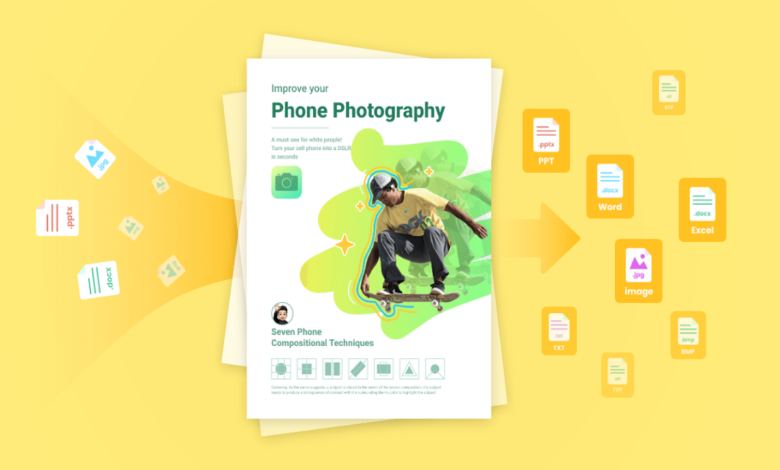
Introduction
Converting PDFs to PNGs is essential for many purposes, such as creating high-quality images for presentations, web content, or personal use. This article explores various methods for converting PDF to PNG, ensuring you achieve high-quality results using both free and premium tools. For more details, visit how to convert PDF to PNG.
Methods to Convert PDF to PNG
How to Use Windows 10 to Convert PDF to PNG
Step-by-Step Guide Using Built-In Windows Tools and Third-Party Software
Windows 10 users can utilize several methods to convert PDFs to PNGs, including built-in tools and third-party software:
1. Using Microsoft Edge and Paint:
· Open the PDF: Right-click the PDF file and select “Open with” > “Microsoft Edge.”
· Print to Image: Press Ctrl + P, select “Microsoft Print to PDF,” and save the file. Open the PDF in Paint, then save it as a PNG.
2. Using Afirstsoft PDF:
· Install Afirstsoft PDF: Download from the official website and install the software.
· Open and Convert: Launch Afirstsoft PDF, open your PDF file, go to the “Convert” tab, select “PDF to Image,” choose PNG, and click “Convert.”
Screenshots and Tips for Efficient Conversion
Including screenshots can significantly enhance the understanding of these steps. Here are some tips for efficient conversion:
· High-Quality Source PDF: Ensure your original PDF is clear and high-resolution.
· Optimize Settings: Adjust resolution and quality settings in the conversion tool for the best results.
How to Convert PDF to PNG Using Afirstsoft PDF
Detailed Steps on Using Afirstsoft PDF for Conversion
1. Open Afirstsoft PDF and Load Your PDF:
· Launch Afirstsoft PDF and open the PDF file you wish to convert.
2. Navigate to the Conversion Tool:
· Click on the “Convert” tab at the top of the interface.
3. Select PDF to Image Conversion:
· Choose “PDF to Image” and set “PNG” as the output format.
4. Adjust Settings and Convert:
· Adjust image quality and resolution settings, then click “Convert.”
Highlight Features and Benefits of Using Afirstsoft PDF
· User-Friendly Interface: Simple and intuitive to use, suitable for beginners.
· High-Quality Output: keeps the PDF’s original quality intact when converting it.
· Batch Conversion: Allows conversion of multiple PDFs to PNGs simultaneously.
· Cloud Integration: Save and share files directly to cloud storage for easy access.
Guidelines for Converting PDF to PNG Without Losing Quality
Techniques and Tools to Maintain Image Quality During Conversion
To maintain image quality during conversion, consider the following techniques:
· Use High-Resolution Settings: Set the DPI (dots per inch) to a higher value, such as 300 DPI, to ensure high-quality images.
· Choose the Right Software: Tools like Afirstsoft PDF and Adobe Acrobat are known for their quality retention.
Tips for Optimizing Settings for the Best Output
· Adjust Output Resolution: Higher resolution yields better quality but larger file sizes.
· Select High-Quality Compression: Opt for compression settings that effectively balance quality and file size.
How to Convert PDF to PNG for Free
Overview of Free Tools and Online Services for PDF to PNG Conversion
Several free tools and online services can convert PDF to PNG. Here are some popular options:
1. Smallpdf:
· Visit the Smallpdf website, upload your PDF, select “Convert to PNG,” and download the converted file.
2. PDF2PNG:
· Go to PDF2PNG, upload your PDF, choose quality settings, convert, and download your PNG images.
Comparison of Features and Limitations
· Smallpdf:
· Pros: Easy to use, no installation required.
· Cons: Limited daily conversions without a subscription.
· PDF2PNG:
· Pros: High-quality conversions, free to use.
· Cons: Limited file size for free users, slower processing time.
How to Convert PDF to PNG on Mac
Step-by-Step Guide Using Built-In macOS Tools and Third-Party Software
Mac users can utilize built-in tools and third-party software to convert PDFs to PNGs:
1. Using Preview:
· Open the PDF in Preview, go to “File” > “Export,” select “PNG” as the format, adjust quality settings, and save the file.
2. Using Afirstsoft PDF:
· Follow the same steps as on Windows using the Afirstsoft PDF software.
Screenshots and Tips for Efficient Conversion
· Preview App Tips: Ensure you set the quality settings high for better Output.
· Third-Party Software: Use tools like Afirstsoft PDF for more advanced features and batch conversion.
Detailed Reviews and Recommendations
1. Afirstsoft PDF
Features:
· Comprehensive conversion tools.
· High-quality output settings.
· Batch conversion capability.
· User-friendly interface.
Pros:
· Easy to use with a clean interface.
· Maintains high image quality.
· Fast conversion process.
Cons:
· Some features require a paid subscription.
· Limited functionality in the free version.
Pricing:
· Free version available.
· Premium plans start at $9.99/month.
Practical Use Cases:
· Ideal for students needing to convert PDFs for projects.
· Small businesses manage document conversions regularly.
User Feedback:
· Highly rated for its ease of use and quality of Output.
· Positive reviews of customer support and pricing.
2. Adobe Acrobat DC
Features:
· Advanced PDF editing and conversion tools.
· High-quality output settings.
· Integration with Adobe Cloud.
Pros:
· An industry-standard tool with extensive features.
· Reliable and fast conversion.
Cons:
· Expensive subscription plans.
· Steeper learning curve.
Pricing:
· Subscription plans starting at $14.99/month.
Practical Use Cases:
· Professionals requiring advanced PDF editing and conversion.
· Businesses integrating with Adobe Creative Cloud.
User Feedback:
· Praised for its comprehensive features.
· Some users find the cost prohibitive.
3. PDFelement
Features:
· Wide range of PDF tools.
· High-quality conversion settings.
· User-friendly interface.
Pros:
· Affordable pricing.
· Easy to use with a clean interface.
Cons:
· Limited advanced features in the free version.
Pricing:
· One-time purchase starting at $79.00.
Practical Use Cases:
· Small businesses and individuals need reliable PDF tools.
User Feedback:
· Positive reviews for value for money and ease of use.
4. Foxit PhantomPDF
Features:
· Robust PDF tools.
· High-quality conversion settings.
· Cloud storage integration.
Pros:
· Affordable pricing.
· Fast and reliable conversion.
Cons:
· A more intuitive user interface design is required.
Pricing:
· Subscription plans starting at $12.99/month.
Practical Use Cases:
· Professionals and businesses need reliable PDF tools.
User Feedback:
· Positive feedback for its performance and pricing.
Conclusion
Converting PDF to PNG can be easily achieved using various tools and methods, each with unique features and benefits. Whether you are a student, a professional, or a casual user, there is a solution that fits your needs. Among the top recommendations, Afirstsoft PDF stands out for its user-friendly interface, affordability, and high-quality Output. Examine these options and select the one that most closely matches your requirements to expedite the conversion of PDF to PNG.


